L’écriture d’un « É » majuscule peut sembler intuitive, surtout si le clavier est configuré en français. En général, lorsqu’un éditeur de texte est ouvert, il suffit de taper les lettres souhaitées pour les voir apparaître à l’écran.
Cependant, si la saisie des lettres standard se fait sans difficulté, accéder aux caractères spéciaux peut se révéler plus complexe. En effet, afficher ces symboles exige souvent des combinaisons de touches spécifiques, allant au-delà des 26 lettres de l’alphabet.
Cet article vous guide à travers les différentes méthodes pour insérer facilement un « É » majuscule sur votre clavier.
Astuces logiciel pour insérer é majuscules
Les logiciels de traitement de texte comme Word et OpenOffice offrent diverses options pour insérer des majuscules accentuées.
Word 2007 :
- Accédez à l’onglet « Outils ».
- Cliquez sur « Édition ».
- Activez l’option « Majuscules accentuées ».
Versions plus récentes de Word :
- Allez dans l’onglet « Fichier ».
- Cliquez sur « Options ».
- Dans la fenêtre qui s’ouvre, recherchez l’option « Majuscule accentuée » et cochez-la.
Ces réglages permettront au correcteur orthographique de proposer automatiquement des majuscules accentuées dans les suggestions.
Utilisation des symboles dans Word
- Rendez-vous dans l’onglet « Insertion ».
- Cliquez sur « Symbole », puis sélectionnez « Autres Symboles » si nécessaire.
- Dans la fenêtre qui s’affiche :
- Utilisez le champ « Code du caractère » pour trouver rapidement le caractère souhaité.
- Par exemple, pour insérer un É majuscule, saisissez le code « 00C9 ».
Table de caractères Windows
Si vous utilisez Windows, vous pouvez accéder à la table de caractères intégrée pour insérer facilement des caractères spéciaux.
- Appuyez simultanément sur les touches « Windows » et « R » pour ouvrir la fenêtre « Exécuter ».
- Tapez « cmd » dans le champ prévu, puis cliquez sur « OK ».
- La fenêtre Invite de commandes s’ouvrira (elle se présente généralement avec un fond noir).
- Ne vous inquiétez pas de la couleur, il s’agit simplement d’une interface fonctionnelle.
- Dans cette fenêtre, tapez la commande « charmap » et appuyez sur « Entrée ».
- Une nouvelle fenêtre apparaîtra, affichant la liste complète des caractères disponibles dans Windows.
- Recherchez le É majuscule parmi les caractères listés, puis sélectionnez-le pour l’utiliser.
Méthode du copier-coller
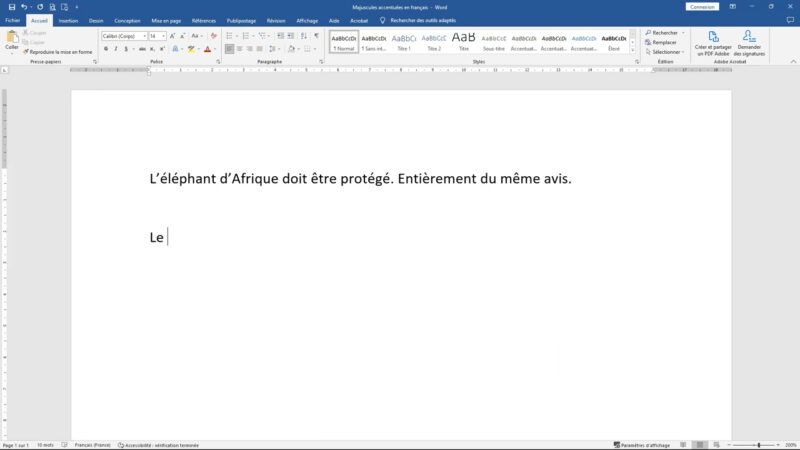
L’astuce la plus simple pour insérer un caractère spécifique consiste à le copier depuis une source existante, puis à le coller où vous en avez besoin.
Cherchez le caractère souhaité dans :
- Un document texte existant.
- Une page web.
- Un fichier de format texte quelconque.
- Un nom de dossier ou de fichier.
- Une fois trouvé, copiez le caractère et collez-le à l’emplacement désiré.
Pour une utilisation plus rapide et efficace :
- Créez un document texte regroupant tous les caractères accentués que vous utilisez fréquemment.
- Enregistrez ce document pour un accès rapide, afin de pouvoir copier-coller les caractères dès que nécessaire.
Quelques combinaisons matérielles
Outre les solutions logicielles, plusieurs autres options s’offrent à vous pour insérer un “É” majuscule dans un document.
Les méthodes les plus rapides et efficaces sont les raccourcis clavier, bien qu’elles nécessitent la mémorisation des codes ASCII correspondants.
- Similaire aux claviers AZERTY et QWERTY, le BÉPO permet un accès plus intuitif aux accents.
- Ce type de clavier facilite grandement l’insertion des accents sur les lettres.
- Cependant, son adoption nécessite soit l’achat d’un nouveau clavier, soit l’utilisation d’autocollants pour s’adapter à son agencement.
- Il est également possible d’installer ce clavier virtuellement en téléchargeant son pilote sur Internet.
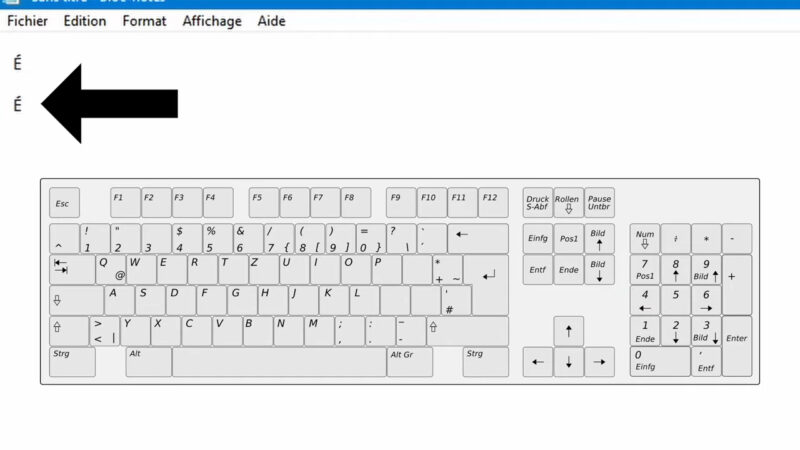
Les raccourcis clavier constituent une solution efficace pour ceux dont le clavier est doté d’un pavé numérique.
- Assurez-vous que le pavé numérique est activé.
- Pour écrire un “É” majuscule :
- Maintenez la touche Alt enfoncée.
- Saisissez le code 144 sur le pavé numérique.
- Relâchez la touche Alt : le caractère “É” apparaîtra.
Cette technique s’avère pratique, mais nécessite une bonne mémoire pour se rappeler des codes ASCII.
Raccourci clavier sous Mac
- Maintenez la touche Maj enfoncée, puis appuyez sur la touche e.
- Un petit pop-up s’affiche, proposant différents caractères associés à la lettre “e”.
- Sélectionnez le caractère É parmi les options.
Clavier accentué sur smartphone
L’écriture du É majuscule sur un smartphone est bien plus simple que sur un ordinateur. Ici, inutile de mémoriser un code spécifique ou de saisir une commande particulière.
- Activez le mode majuscule sur votre clavier.
- Effectuez un appui long sur la touche « E ».
- Une liste de déclinaisons de la lettre « E » s’affichera automatiquement.
- Sélectionnez le caractère « É » dans la liste.
- Relâchez la touche une fois le caractère sélectionné pour l’insérer dans votre document.
À noter
- Identifiez le code correspondant pour chaque caractère.
- Appliquez-le selon les instructions détaillées dans cet article.
Conclusion
Maîtriser la saisie du « É » majuscule est essentiel pour une orthographe impeccable, notamment dans les documents formels.
Que ce soit sur un clavier d’ordinateur ou un smartphone, il existe des techniques simples et rapides pour l’insérer sans effort.
En utilisant les astuces décrites, vous pourrez optimiser votre écriture et garantir une présentation professionnelle, quel que soit l’appareil utilisé.

